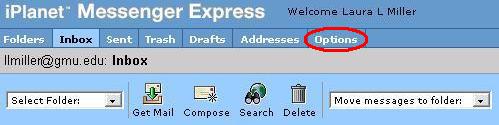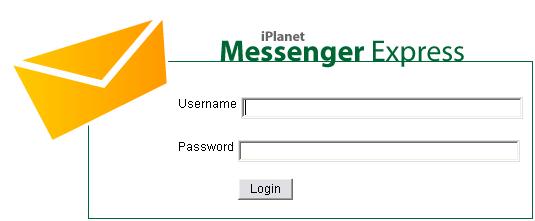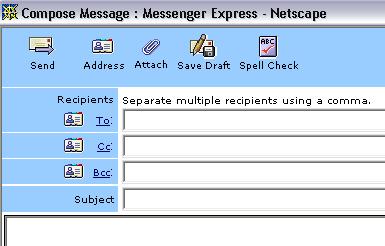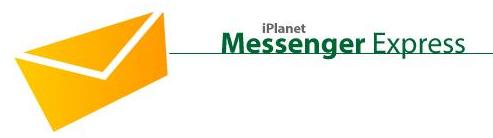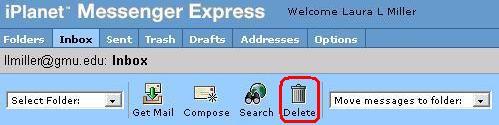| What
is it? |
When Mason's web-based
email system first came online, it was called Mason
Enterprise Messaging Online, or MEMO for short.
It is a web-based e-mail software
program. All GMU students, faculty and staff have access to this system
as soon as they receive their university ID number.
Now, many people simply call this system
Mason Email. You can use it to compose (write), send, receive, and manage
email, including multimedia messages, from a browser such as Internet Explorer
or Netscape.
You can read the
university's online documentation (explanation) about the system for
more details than I give here.
|
| How
Do I Activate My Account? |
Start your web browser
(i.e. Netscape, Internet Explorer).
Go to https://mail.gmu.edu
On the page that opens, click
on Click here
to Obtain or Reset Your Username / Password
In the new window in the first
space, type in your GMU Student ID Number
(SID#) --> you can find it on your GMU ID card printed just above your
name.
In the next space, type in your
6 digit 4GMU PIN and then click the  button
button
-
If you are a new ELI student, your GMU
PIN (Personal Identification Number) is the month, day and year) of your
birthday.
-
For example, if your birthday is January
13, 1982
-
If that number does not work, try 000000
(that's six zeros).
-
If the month/day/year or the six
zeros don't work, you need to go to George Mason's ITU Support Center
in Innovation Hall, Room 233 and ask them to
reset your PIN. Be sure to take a photo ID, such as
your GMU ID card or your passport, with you.
The computer will tell you your username
and password. WRITE THIS DOWN somewhere
so that you can use it again later. You may not choose your username or
password.
After you have activated
your account, you will be redirected to the login page ... type in the
username and password you just used to activate your account.
-
NOTE: You may not choose your
username, but you can change your password using the directions below this
next picture.
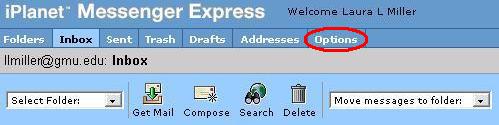
-
After you have logged in to your MEMO
account, you will be able to change your password by clicking on the "Options"
button near the top of your window then clicking on the "Password" button
on the left side of the window. Follow the directions on the new
page to change your password.
-
There are other setting you can change
within the "Options" window...try them out!
|
| How
Do I Read My Messages? |
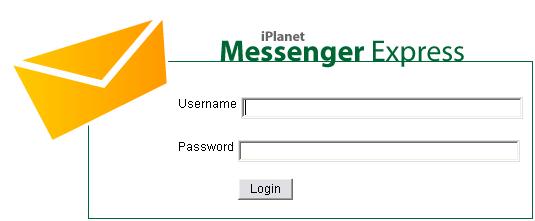
1. Open a web browser (like
Internet Explorer or Netscape).
2. Login to your account
by typing the username and the password given to you by the computer in
the previous step (click the "Login" button once after you have typed in
your information).
2. There will be a
list of messages in your Inbox as soon as the login process completes.
You can read a message by clicking once on it's title (under the Subject
heading).
-
You can ask the computer to
send you any new messages after you have been logged in for a while by
clicking the
 button near the top of the window.
button near the top of the window.
-
Be sure to pay attention to
the possibility that you have more than 20 messages in your inbox.
To do, that look near the bottom of the window for a box that looks something
like this. Click on the blue arrow to move to another set of messages.
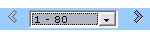
3. After you are done reading
a message, you can go back to the list of messages in your inbox by clicking
once on the  button
near the top of the open window. button
near the top of the open window. |
| How Do I Erase My Messages? |
There are a couple of ways
you can erase, or delete, messages from your Inbox.
1. With the message
open in front of you, simply click the delete button near the top of your
window.
2. With your Inbox list in
front of you, click once in the white box in front of any message you want
to delete (or multiple messages you want to delete), then click the delete
button near the top of the window.
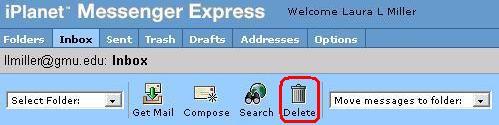
|
| How Do I Send A Message? |
Click the  button near the top of the window once. A new window will open that
looks something like this:
button near the top of the window once. A new window will open that
looks something like this: 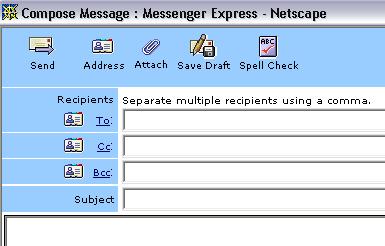
-
Type in the e-mail address of
the person you want to send your message to in the "To:"
rectangle. You can type more than one address in this rectangle, but type
a comma between addresses.
-
You can also use the Cc or Bc
lines:
-
Cc:
means "Carbon copy" and that you send a "copy" of the message to the email
address that you type in this rectangle; the receivers of the message will
see the addresses you typed in both the To: and Cc: rectangles
-
Bc:
means "Blind copy" and that you send a "copy" of the message to the email
address that you type in this rectangle, but the receivers of the message
typed into the To: and Cc: retangles will not see the email address(es)
typed in the Bc: rectangle.
-
Type in a title for your message
in the "Subject" rectangle.
-
Type your message in the big
rectangle below the Subject line.
-
When you are done typing your
message, click the "Send" button once.
|
| What is My Mason Email
Address? |
Your Mason e-mail address
will be username@gmu.edu |
| How Do I End a Session? |
When you are done reading
and sending e-mail or changing your account options, end email session
by clicking once on the "Logout" button on the upper right part of the
email window.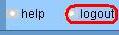
|
| How Do I Get Back to
Mason Mail? |
You only need to activate
your Mason emaill account once. After you have activated your account,
you can get to your MEMO mail from any computer in the world with Web Access.
-
Be sure the computer you are
using is connected to the Internet.
-
Start your web browser. George
Mason recommends the use of a Netscape browser (Mason recommends version
4.7 of the Netscape browser -- click
here if you need to download a copy).
-
Open the http://mail.gmu.edu
-
Type in your username and password
and click the login button
|