Activate e-mail account
(or reset your password): https://chimera.gmu.edu/e-mail/prod/index.html
|
Access mail: Type: http://mail.gmu.edu in
your browser location "window."
|
You will see this login "screen":
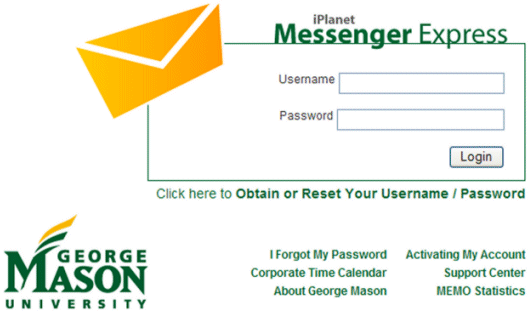
|
-
Enter your mason e-mail account name/ID and password in the
appropriate boxes (see image above).
- Click the  button. button.
|
| Clicking on the options
(below)
in your email account will display these choices: |
  |
| "Folders"
contains a variety of folders including "Mail," "Sent mail,"
"Trash," and folders you create to store messages in categories. "Inbox"
contains current messages. "Sent" contains
messages you sent. "Trash"
contains
messages you deleted but have not yet expunged. "Expunge" permanently
rids
you of deleted messages. "Drafts"
contains
messages you want to send later. "Addresses"
is where you create your address book. "Options"
includes your account summary (and how much space you have left in your
mailbox), and other personal settings. |
Select  to learn the features of this program.
to learn the features of this program.
Select  when finished using e-mail to deactivate your mail. This will prevent
someone
from using your mason mail without your knowledge if you have not shut
down
the browser.
when finished using e-mail to deactivate your mail. This will prevent
someone
from using your mason mail without your knowledge if you have not shut
down
the browser.
|
|
| Compose
a Message: |
Select Compose:  |
Select Text / HTML  to
compose text or html (hypertext) messages. to
compose text or html (hypertext) messages. |
Type
in the addressee to the right of the Address  icon. icon. |
To
include an attachment, select Attach  |
To Spell
Check select  |
To Save
Draft and send later, select  |
To Send select  |
| Other
options (at bottom of screen: |
 |
| -
The "Send" button sends your message. |
| -
The "Cancel" options lets you cancel a message you are writing. |
| -
The "Help" menu offers assistance. |
|
| Inbox Menu: |
 - high
priority mail - high
priority mail  - sort
options - sort
options  attachment
with email attachment
with email |
| Select
the icon below
for each function: |
Get
Mail  |
Compose
Mail  |
Search
Mail  |
Delete
Mail  |
Undelete
Mail  |
Expunge"  Get rid of unwanted messages. NOTE:
Be sure to periodically expunge messages in your trash folder so
your mailbox does not get too full. You will not be able to
receive
or send mail if this happens.
Get rid of unwanted messages. NOTE:
Be sure to periodically expunge messages in your trash folder so
your mailbox does not get too full. You will not be able to
receive
or send mail if this happens. |
|
| Folder Menu: |
Update
Mail  - updates the messages in your "Inbox."
- updates the messages in your "Inbox." |
Compose  - write a message.
- write a message. |
New  - create new folder in "Personal Folders"
- create new folder in "Personal Folders" |
Rename  - rename a folder. Click in the circle
- rename a folder. Click in the circle  to the left of the folder you want to rename and then select the
"rename"
icon.
to the left of the folder you want to rename and then select the
"rename"
icon. |
Share  - set permissions to share folder contents with others.
- set permissions to share folder contents with others. |
Delete -
delete folder -
delete folder |
Subscribe  -
subscribe to a shared folder -
subscribe to a shared folder |
Unsubscribe  - unsubscribe from a folder
- unsubscribe from a folder |
| -
To file your messages in a folder you created, notice the "Move
message to folder" text. Click on the arrow in the "Move
message...."
window." Then choose the appropriate folder you created. |
|
| Options to
set personal preferences and check your quota: |
- Account
summary - E-mail Addresses, Name as it appears on outgoing
messages,
Quota (the amount of megabytes you have used of your total.)
- Personal
Information -
Preferred Language, Reply-to Address, Signature, vCard
("business
card")
- Password
- change your password to access Messenger Express
- Settings
- options for deleting and moving mail, emptying folders, sending
messages,
keeping drafts, replying to and mail forwarding (Scroll down to see
each
option.) For example, "Mail
Forwarding" lets you send all mason e-mail to other
accounts
of your choosing. Type the alternative email address in the appropriate
"box.")
- Appearance
- color scheme, toolbar options, number of message headers viewed at
one
time, font....
- Vacation
message - set up automatic replies for periods when you
cannot
read your email
|

