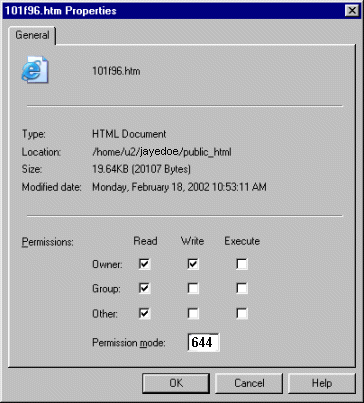SSH (Secure Shell)
FTP
and Telnet Client
SSH
Secure Shell
Telnet and FTP (file transfer protocol) provide more security for
transferring
data because of an encrypted link between client and server computers.
See
how to get and install the program on your own
PC
at the end of these instructions.
Configure Secure
Shell:
1.
Double
click the SSH Secure Shell desktop icon (or from your Start
menu, select Programs, then select
SSH Secure Shell.)
2. Select
the Quick
Connect option: 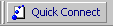
3. You will see the Connect
to Remote Host dialog box:
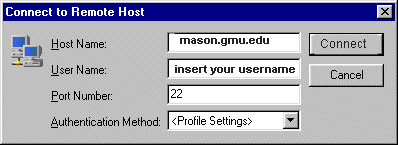
Type
the following:
a.
In
the Host Name field, type mason.gmu.edu
b.
In
the User Name field, type your mason username (without
the @gmu.edu extension).
c.
Click
Connect.
d.
If
the Host Identification box appears, click Yes.
e. After you click "Connect." (If
the Unauthorized Access Prohibited message appears, click "OK.")
f.
In
the "Enter
Password"
dialog box, type your
mason password (which may or may not be the
same as your email passsword).
g.
Click
OK.
You can
now
work directly with your account to telnet into your mason
directory
to create folder/directories, edit files, set file permissions.
Use Secure Shell
FTP (to
transfer files):
1.
Select
the File Transfer icon: 
2.You
will see a split screen.
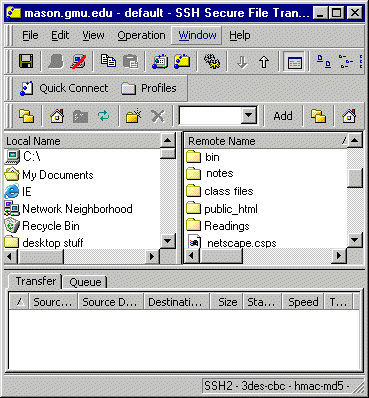
---The left
side shows files that are on the PC you are working on (local
name).
---The right
side
shows files that are in your mason account in your
"home"directory
on the mason server.
(You can change which side is local and which is
remote; however, generally, the left side is local.)
3.
To transfer (send) a file, highlight
the file in the local (left) column that you
want
to transfer (or vice versa). "Drag"
the file with your cursor to the correct directory. If you want to put
a .html file in your public_html directory, be sure you drag the file
into that directory. [Be sure you click on the refresh  icon before sending a changed file to your directory.] icon before sending a changed file to your directory.]
To go "home" to see all local drives,
click
the right mouse button while your mouse cursor is in the left hand or right
"window" (whichever one you want to go "home" to). Then click on the  icon icon
4.
DISCONNECT (so no one can alter your files or send
information from
your account) by selecting the "File" option and then select
"disconnect."
Set File
Permissions (if
your web pages/files don't appear)
1.
Click
on the file (in your public_html directory) with your right mouse
button.
2.
Select
the "Properties" option. You will see this "Permissions" screen:
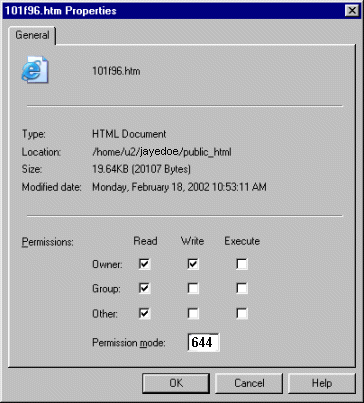
The permissions
checks (above)
are the default options (so that only the owner of the files
can
read and edit them, while other people can only read them.)
3.Select OK when finished
To End Secure
Shell session:
1.
At
the mason server prompt, type exit and press the Return
key. You are now logged out from the mason server.
2.
Select
Quit to exit the Secure Shell program. This is important to
prevent
access to your files.
Use Secure Shell
Telnet Client:
1. Select
the Telnet Client icon:  You will see:
You will see:
No
mail.
TERM
= (vt100)
2.
Press
ENTER to go to the osf1.gmu.edu (or
mason.gmu.edu) prompt.
3.
You
can then enter your mason server space to manage files, edit web pages,
etc.
Get
Secure Shell:
1.
On
the Web, go to http://itusupport.gmu.edu/
and click on "Downloads."
2.
Select
Secure Shell
3. Save
the file on your computer. (Remember where you saved it!)
Install Secure
Shell:
1. Double
click on "SSH" icon.
2.
When
the Install Shield Wizard dialog box opens, click Next.
3.
Read
the License Agreement and then click Yes.
4.
Select
the default Destination Folder and then click Yes.
5.
Select
the default Program Folder and then click Yes.
6.
Select
all four remaining components and then click Yes.
7.
In
the subsequent Install Shield Wizard dialog box, to complete
installation
click Finish
   
|
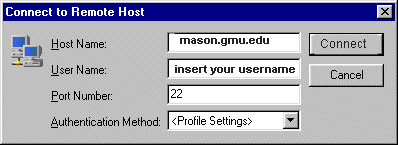
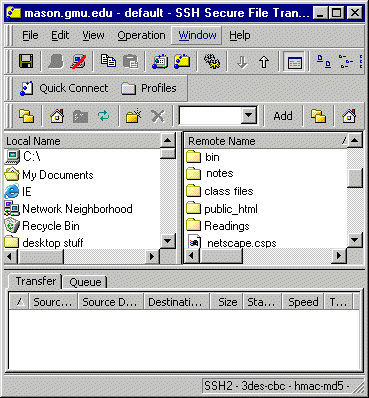
 icon before sending a changed file to your directory.]
icon before sending a changed file to your directory.] icon
icon